엑셀로 데이터를 취합, 정리하는 경우도 있지만, 데이터가 포함된 테이블의 일부분을 복사하여 PPT나 보고서에 집어넣는 경우도 많습니다. 특히 발표자료일 경우에 데이터 테이블 그 자체로도 충분하여 별도 그래프를 그리지 않는다면, 단순 데이터 테이블이라도 직관적으로 항목 간 상대비교할 수 있도록 보여주면 더욱 좋죠.
이런 경우에 셀 안에 막대그래프를 넣는 방법을 추천합니다. 내용은 아래와 같습니다.
엑셀 셀 내부에 막대그래프 삽입 방법
우선 아래와 같이 원료 물질별로 가격이 얼마나 인상되었는지 정리된 테이블이 있다고 예를 들어 보겠습니다.
1. 조건부 서식 - 새규칙으로 들어갑니다.
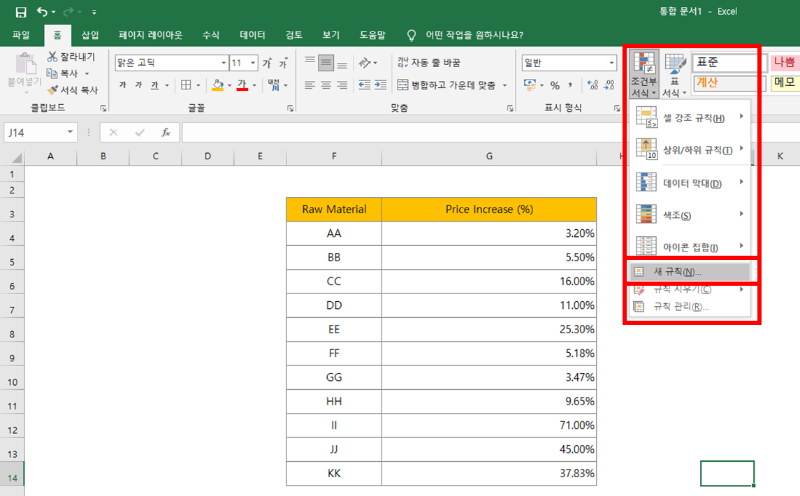
2. 새 서식 규칙 창에서 서식 스타일 - 데이터 막대를 선택합니다.
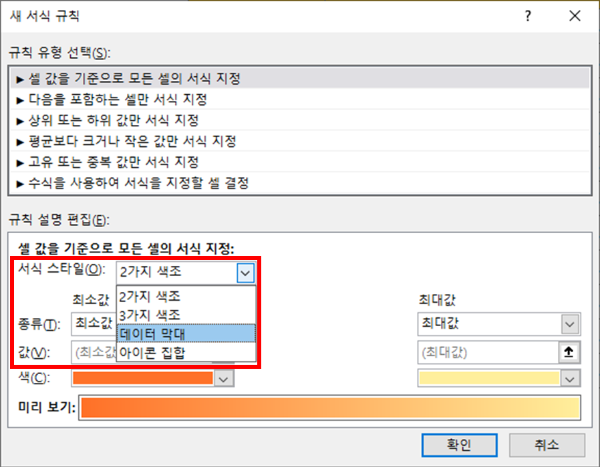
3. 최소값과 최대값 종류를 선택하고, 막대의 색상을 선택합니다. 전 데이터가 백분율이므로 정류는 백분율을 선택하였습니다.
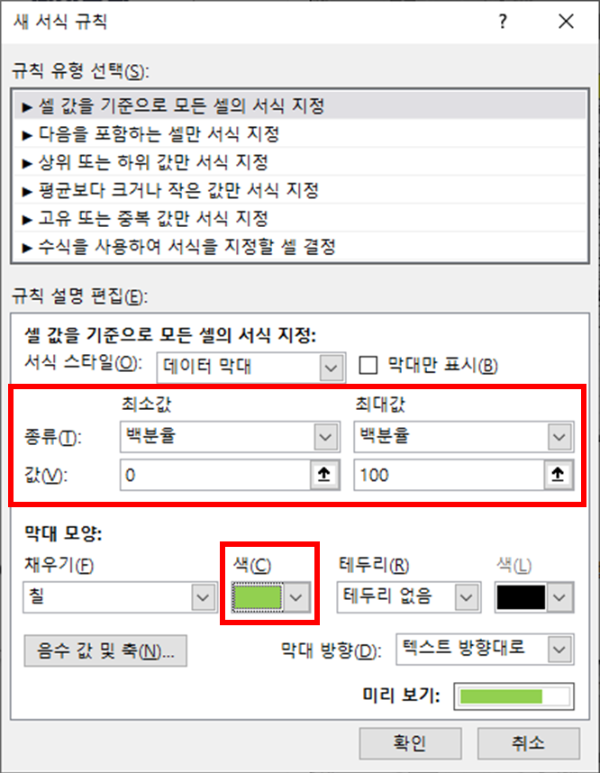
4. 엑셀 테이블에 막대그래프가 아래와 같이 표현되었습니다. 단순히 숫자로 보는 것보다 시각적으로 막대그래프가 함께 보임으로 인해 더욱 직관적으로 상대적인 비교가 가능합니다.
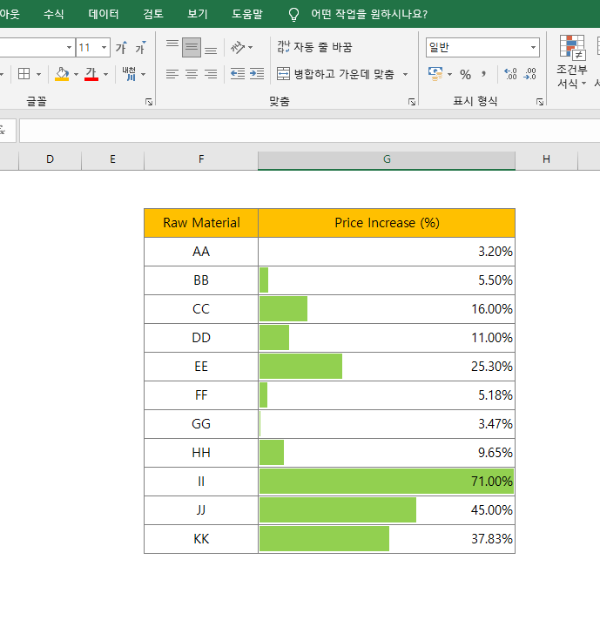
5. 추가로 조건부 서식에서 아이콘 집합을 클릭하면 아이콘을 표시함으로써 보다 시각적인 연출이 가능합니다. 발표 자료나 보고서 작성 시에 유용하게 사용할 수 있습니다.

단순한 데이터일 경우에 별도 그래프를 그리지 않더라도 엑셀 데이터가 있는 셀 안에 막대그래프와 아이콘을 삽입함으로써 보고서나 PPT 등의 발표자료에 보다 직관적으로 항목 간 상대 비교를 할 수 있도록 정리하는 방법을 공유하였습니다. 한번 활용해 보시기 바랍니다.
'기타' 카테고리의 다른 글
| PC 윈도우에서 안드로이드 앱 실행하는 방법 (2) | 2023.06.24 |
|---|---|
| 한글 양면 인쇄 방법 (0) | 2023.06.23 |
| 여권번호와 만료기간, 영문 이름 온라인 확인 방법 (수중에 여권이 없을 때) (0) | 2023.06.21 |
| 이더넷의 IP 구성이 올바르지 않습니다 해결 방법 (2) | 2023.06.14 |
| 아고다 저렴하게 예약하는 방법 (구글 지도 경유) (0) | 2023.06.07 |




댓글