간혹 새롭게 발굴한 신규 거래선으로부터 회사 소개자료나 leaflet을 받으면 왜 그러한지는 모르겠으나, PDF 파일이 아니라 페이지당 하나의 이미지 파일로, 여러 장의 이미지 파일을 보내줄 때가 있습니다. 중국 소재 기업들이 이런 경우가 종종 있더군요. 이런 경우에 이미지 파일을 실행시키고 하나씩 넘겨서 보아도 문제는 없지만, 어딘가 소개를 해야 될 때나 내부에 공유해야 할 때 가급적이면 하나의 PDF 파일로 되어 있다면 좋겠죠. 간혹 부하직원이 이 이미지파일들을 압축한 형태로 사내 공유를 하곤 하던데, 이를 하나의 PDF로 변환시키는 간단한 방법을 가르쳐 준 김에, 제 블로그에도 작성을 해봅니다.
여러 장의 이미지 파일을 PDF로 변환 방법
1. 폴더 안에 이미지 파일을 모두 선택합니다. 파일을 페이지 순서대로 정렬해 두면 편합니다.
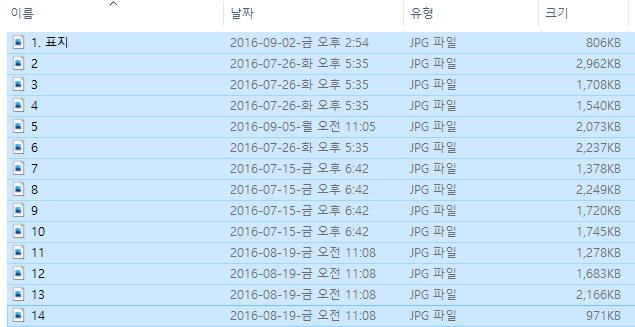
2. 마우스 우클릭을 하여 인쇄(P)를 선택합니다.
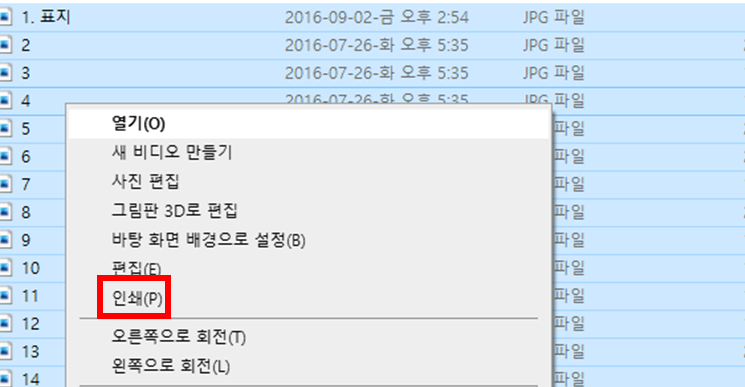
여기서 재미있는(?) 사실은 우클릭을 할 때 마우스 커서가 첫 페이지의 파일 위에 있어야 합니다. 다시 말해서, 우클릭을 어떤 파일 위에서 하느냐에 따라 PDF로 전환된 이후의 첫번째 페이지가 결정이 됩니다.
3. 윈도우에 내장된 사진을 인쇄할 수 있는 창이 뜹니다. 이 때 프린터를 PDF 인쇄 드라이버로 선택을 하면 됩니다.
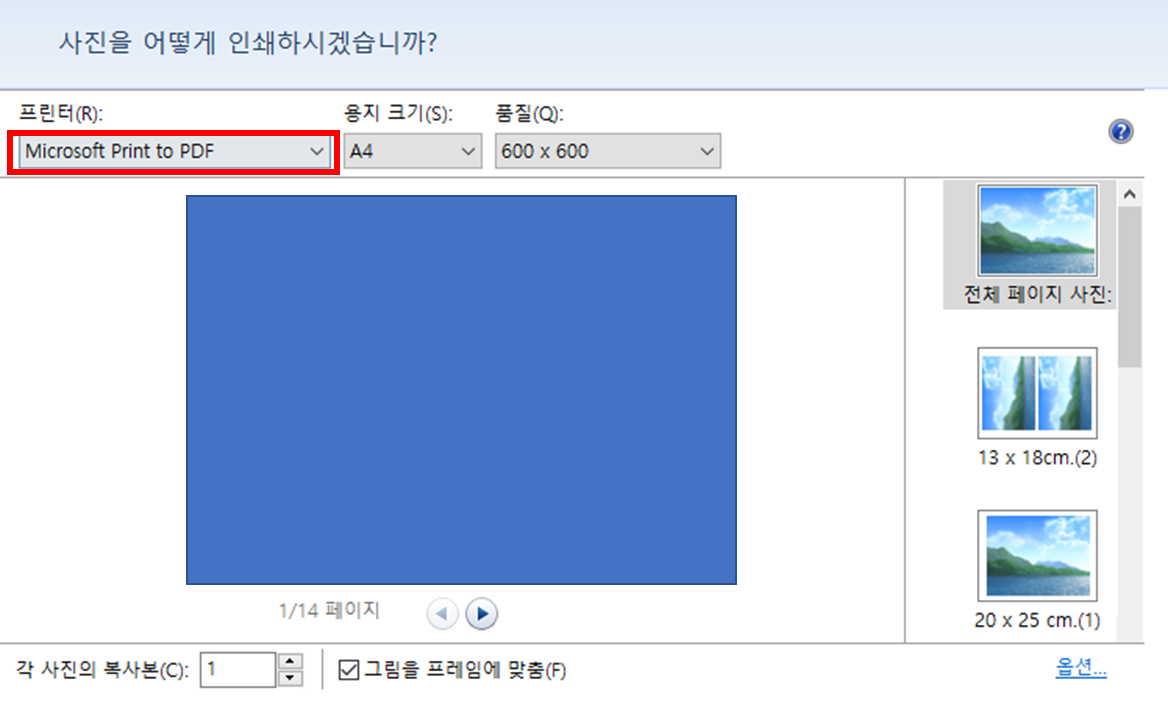
인쇄 창의 우측에서 어떤 방식의 페이지로 인쇄할지도 선택할 수도 있습니다.
4. 파일을 저장할 위치를 지정하고 인쇄를 마치고 나면 PDF가 완성이 되어 있습니다.
참고로 이미지 파일들의 해상도나 용량이 큰 나머지 이렇게 변환된 PDF 파일 역시 굉장히 고용량인 경우가 있습니다. 이런 경우에 별도 프로그램의 설치가 필요없이 Adobe 공식 PDF 압축기를 사용하여 용량을 줄이면 됩니다. 링크는 아래와 같습니다.
https://www.adobe.com/kr/acrobat/online/compress-pdf.html
온라인상에서 무료로 PDF 압축 | Adobe Acrobat (대한민국)
간단한 4단계로 PDF 파일을 압축하세요. Adobe Acrobat 온라인 서비스를 사용하면 무료로 대용량 파일의 크기를 줄일 수 있습니다.
www.adobe.com
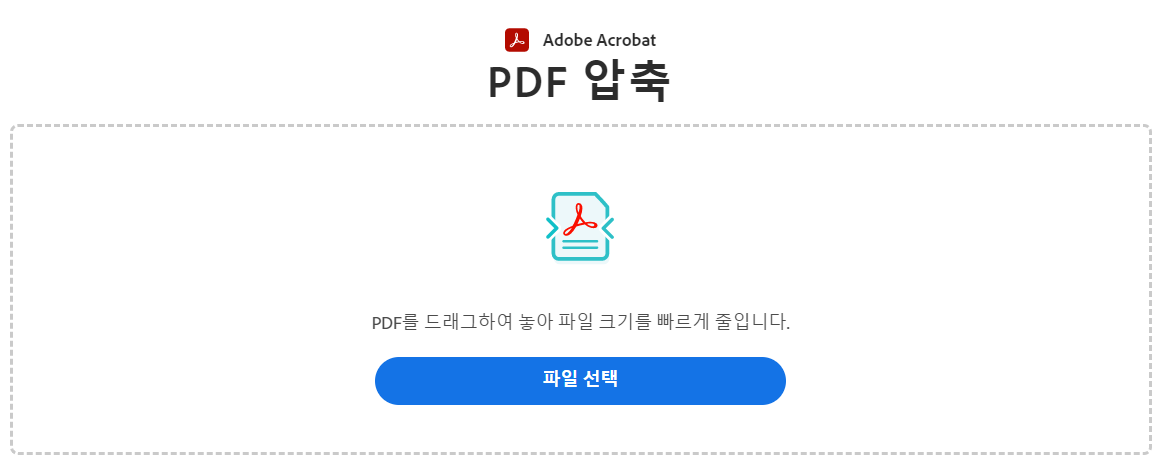
간혹 이미지 파일들을 하나의 PDF로 병합하기 위해, 그리고, PDF 파일의 용량을 압축하기 위해 별도 프로그램을 사용하는 경우를 더러 본 적이 있어, 많이들 알고 있을 수도 있고, 대수롭지 않은 팁이지만 블로그에 공유하였습니다.
'Career Story' 카테고리의 다른 글
| FYI, FYR, FYA의 의미 (0) | 2024.03.11 |
|---|---|
| LEL과 UEL (Explosive Limit) (0) | 2022.12.19 |
| 업무 역량과 메타 인지(Metacognition) (1) | 2021.06.04 |
| 콩코드의 오류(Concorde Fallacy)와 매몰비용 (1) | 2021.05.08 |
| 상앙사목입신(商鞅徙木立信)과 조직 운영 (2) | 2021.05.05 |




댓글