기본적으로 업무나 작업의 효율을 위해 노트북이면 별도 디스플레이 하나가 더 필요하고, 데스크톱도 듀얼 모니터는 필수입니다. 간단한 검색을 하더라도 여러 창을 띄워놓고 비교해 가면서 본다든지 중간에 다른 내용을 찾아보거나 문서로 편집한다던지 해야 하는데 아무래도 하나로는 꽤 불편하죠.
그런데 스마트폰을 사용할 때도 마찬가지입니다. 게임을 하면서 카톡을 한다거나, 문서 두 개를 동시에 띄워놓고 본다던가 말이죠. 유튜브를 보면서 다른 작업을 하는 경우도 더러 있더군요. 주식 차트를 열어두고 다른 원자재나 지수 차트를 동시에 볼 수도 있고요. 그리고, 갤럭시에서는 이런 기능이 지원이 됩니다. 바로 화면 분할입니다.
갤럭시 화면 분할하는 방법
1. 갤럭시의 화면 하단 내비게이션 바에 최근 실행한 앱 (삼선, III) 버튼을 누릅니다.
2. 최근에 실행한 앱들 중 분할하여 사용할 앱의 아이콘을 선택하여 터치합니다.
3. 메뉴에서 분할 화면으로 열기를 선택합니다.
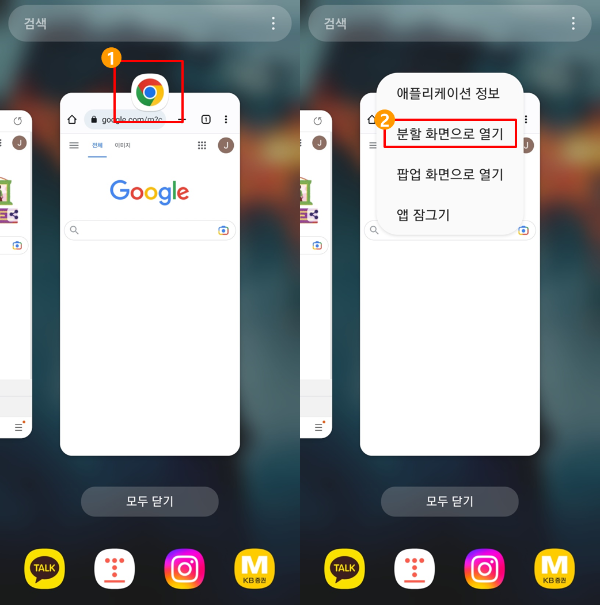
4. 그리고, 하단에서 또 다른 분할 화면으로 사용할 앱 중 하나를 선택합니다.

5. 화면 분할이 완료되었습니다. 중간 부분에 경계선을 눌러서 움직이면 분할 화면의 크기 역시 조절이 가능합니다.
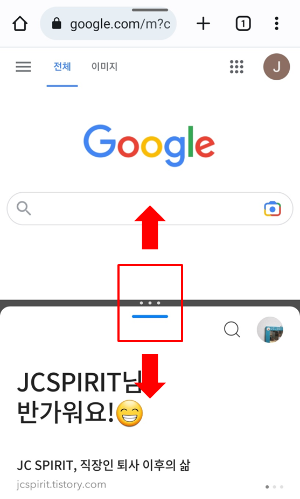
유튜브를 보거나 다른 작업을 하면서 카톡이나 문서를 보는 등의 작업을 해야 할 때 의외로 굉장히 유용한 기능입니다. 물론 디스플레이가 크면 클수록 더욱 활용도가 좋겠지요. 그리고, 아래와 같이 가로 모드도 지원이 되는 점 역시 참고하면 되겠습니다.
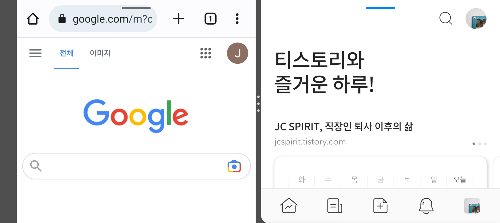
'기타' 카테고리의 다른 글
| 아고다 저렴하게 예약하는 방법 (구글 지도 경유) (0) | 2023.06.07 |
|---|---|
| 화면 분할 방법 (윈도우 모니터 화면) (0) | 2023.05.18 |
| 운전면허 갱신기간 초과 과태료 및 면허 재발급 (0) | 2023.05.04 |
| 증여세 계산 방법과 자녀에게 절세하여 증여하는 방법 (0) | 2022.01.04 |
| 카카오톡 링크 크롬으로 여는 방법 (0) | 2021.12.21 |




댓글