최근에 학원을 창업하면서 데스크톱을 두대 추가로 장만하였는데, 강의실에서 듀얼 모니터를 사용하는 것은 환경상, 그리고 미관상 좋지 않아서 모니터를 하나만 두고 쓰려고 하는데 사실 효율을 생각하면 불편하죠. 하지만, 한대의 모니터를 사용할 때 여러 창을 띄워놓고 알트탭이나 윈도우 하단 작업표시줄의 창들을 클릭하면서 번갈아가면서 보는 것보다 분할하여 비교적 편하게 볼 수 있는 방법이 있습니다.
지난번에 갤럭시 스마트폰에서 화면을 분할하여 사용하는 방법을 아래와 같이 포스팅한 바 있는데요, 이번에는 윈도우 화면을 분할하여 사용하는 방법을 공유합니다.
2023.05.08 - [기타] - 갤럭시 화면 분할 사용 방법
갤럭시 화면 분할 사용 방법
기본적으로 업무나 작업의 효율을 위해 노트북이면 별도 디스플레이 하나가 더 필요하고, 데스크톱도 듀얼 모니터는 필수입니다. 간단한 검색을 하더라도 여러 창을 띄워놓고 비교해 가면서 본
jcspirit.tistory.com
윈도우 모니터 화면 분할 방법
저는 크롬으로 웹사이트 하나를 열고, 엑셀을 또 하나 열어서 분할해서 사용을 해보겠습니다. 물론 어떤 종류의 창을 띄워서 하여도 무방합니다.
1. 화면을 분할하여 사용할 창을 일단 엽니다. 그런 다음 윈도우 단축키와 방향키를 함께 누릅니다.
윈도우 단축키와 함께 좌측 방향 단축키나 우측 방향 단축키나 어느 것을 눌러도 무방합니다. (←, → 무방) 일단 해당 키들을 눌러보면 창이 이동하는 것을 보면서 직관적으로 쉽게 이해가 됩니다.
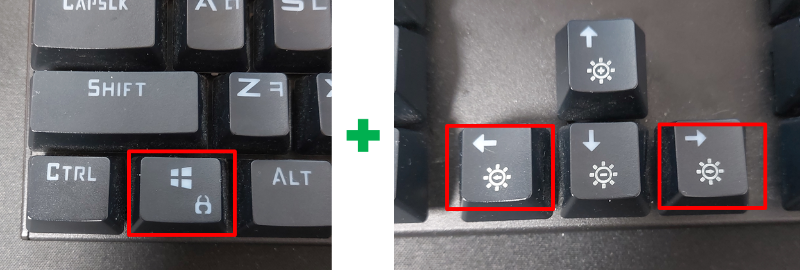
2. 분할하여 사용할 창이 화면의 절반으로 맞춰지고 다른 창들이 우측에 표시가 됩니다.
저는 화면을 보면서 데이터를 정리해 본다고 가정하여 엑셀창을 실행해 두었는데 엑셀이 우측에 선택할 수 있도록 표시가 됩니다. 여기서 분할할 창을 또다시 선택을 합니다. 또는 윈도우 바탕화면 하단 작업표시줄에서 창을 띄우고 윈도우 단축키와 방향키를 연타를 해보면 화면이 이동하는 것을 확인할 수 있습니다. 듀얼모니터에서도 화면을 2분할해서 사용이 가능합니다. 물론 여러 창을 번갈아 띄우면서 설정할 수도 있습니다.

3. 화면 분할 완성
아래와 같이 화면 분할이 완성되었습니다. 듀얼모니터를 사용할 때만큼 효율이 좋다고는 할 수 없겠지만, 다른 창을 보면서 문서를 작성하거나, 영상을 보면서 글을 쓴다던지 다른 작업을 하기에 편리합니다.
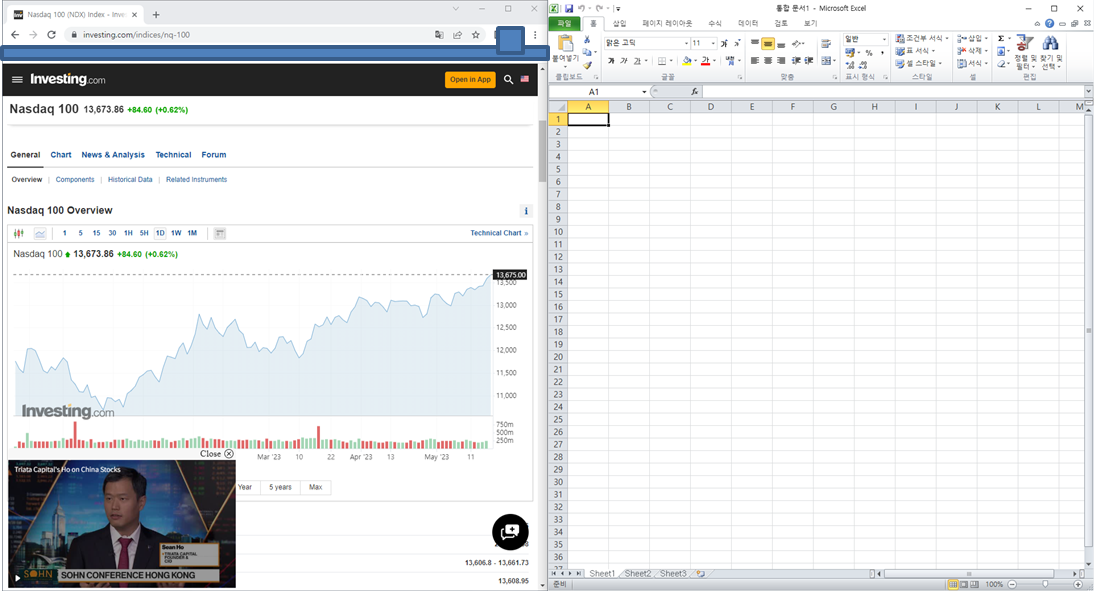
그리고, 참고로 듀얼 모니터에서도 아래와 같이 네 개의 창으로 화면 분할이 가능합니다. 한 모니터에는 화면을 분할해서 창을 띄우고 다른 모니터는 전체 화면으로 창을 띄운다던지 이렇게도 응용하면 됩니다.
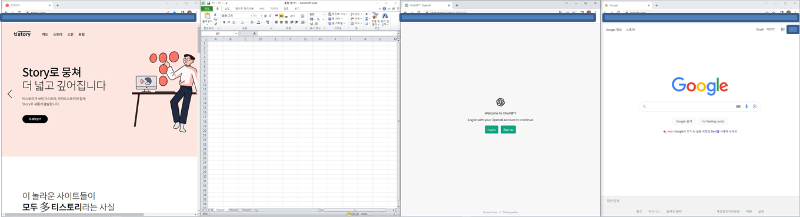
특히 듀얼모니터를 사용할 수 없는 환경에서 문서를 작성하거나 멀티 태스킹이 필요할 때 수작업으로 창 크기를 조절해서 사용하지 않고, 단축키로 화면을 정확하게 분할하여 창을 배치할 수 있기 때문에 빠르게 작업할 수 있고 은근히 유용한 기능입니다.
'기타' 카테고리의 다른 글
| 이더넷의 IP 구성이 올바르지 않습니다 해결 방법 (2) | 2023.06.14 |
|---|---|
| 아고다 저렴하게 예약하는 방법 (구글 지도 경유) (0) | 2023.06.07 |
| 갤럭시 화면 분할 사용 방법 (0) | 2023.05.08 |
| 운전면허 갱신기간 초과 과태료 및 면허 재발급 (0) | 2023.05.04 |
| 증여세 계산 방법과 자녀에게 절세하여 증여하는 방법 (0) | 2022.01.04 |




댓글